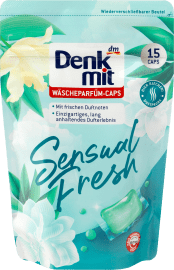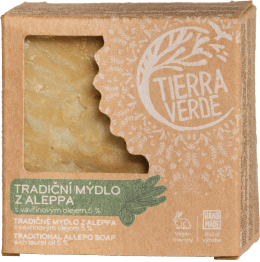alverde NATURKOSMETIK Tuhé sprchovacie mydlo Pro Climate s broskyňovou vôňou, 60 g nakupujte vždy výhodne online | mojadm.sk

alverde NATURKOSMETIK Mydlo na tvár Naturschön olivové, 100 g nakupujte vždy výhodne online | mojadm.sk

alverde NATURKOSMETIK Mydlo na tvár Naturschön olivové, 100 g nakupujte vždy výhodne online | mojadm.sk

Kawar Sírové mydlo Dead Sea Minerals s olivovým olejom, 120 g nakupujte vždy výhodne online | mojadm.sk

Balea Jemné tekuté mydlo antibakteriálne, náhradná náplň, 500 ml nakupujte vždy výhodne online | mojadm.sk