5 эффективных способов исправить проблему с подключением AirTag к iPhone
AirTag от Apple широко известен как эффективный способ сохранить отслеживать ваши вещи. Однако вы должны сначала настроить AirTag, прежде чем сможете использовать его для отслеживания предметов. Некоторые пользователи сталкиваются с проблемой «ЭйрТэг не подключается» когда они пытаются подключить свой AirTag к iPhone или iPad.
Если ваш AirTag не подключается, вы можете увидеть сообщение в приложении «Найти меня», в котором говорится: «AirTag недоступен, перемещайтесь для подключения». В этом сообщении блога я расскажу о некоторых методах исправления этой ошибки.

Требования для подключения AirTag
Если вы настраиваете, подключаете или выполняете сопряжение AirTag в первый раз, прежде чем начать, имейте в виду следующие моменты:
- Устройство (iPhone, iPad или iPod touch), которое будет сопряжено с AirTag, должно быть запущено. iOS 14.5 или iPadOS 14.5 или новее.
- Apple ID должен быть двухфакторная аутентификация включенный.
- “Найди меня” опция должна быть включена.
- Убедитесь, что ваш Bluetooth или Wi-Fi включен.
- Ваш iPhone или iPad сервисы определения местоположения должен быть включен.
- Если у вас есть смартфон iPhone серии 11 или серии 12, используйте Точность обнаружения перейти к настройкам местоположения для точного местоположения AirTag.
Как подключить или создать пару AirTag с iPhone (настроить AirTag)
Если вы сделали все, что упоминалось ранее, вот шаги для подключения вашего AirTag:
- Принесите свой AirTag рядом с вашим iPhone или айпад.
- Вскоре внизу экрана появится всплывающее окно с “Соединять” кнопка. Нажмите здесь.

- Ваш AirTag предложит множество вариантов имен для разных предметов. Выберите один из них или если ни один из них не подходит, вы можете создать обычай имя. Затем нажмите “Продолжать”.

- Затем AirTag спросит, может ли он зарегистрируйтесь со своим Apple ID. Нажмите Продолжать чтобы позволить это, и ваш AirTag начнет регистрироваться. Это займет около минуты, после чего ваш AirTag будет привязан к вашему Apple ID.

После этого вы можете прикрепить AirTag к предмету, который хотите отслеживать. Если вы выполнили все шаги, но ваш AirTag по-прежнему не подключается, вы можете попробовать несколько простых решений для «AirTag не подключается», которые помогут вам подключить AirTag.
Примечание: Если ваш AirTag не подключается к вашему iPhone или iPad, сначала обновите свое устройство до Последняя версия. Также, перезагрузить устройство один раз.
Решение проблемы с подключением AirTag
Тем не менее, ваш AirTag не подключается. Итак, мы рассмотрим все возможные причины этого. Тогда давайте попробуем лучшие советы и рекомендации AirTag соответственно.
Метод 1: Возврат к заводским настройкам AirTag (удаление и повторное подключение AirTag)
Если ваш AirTag не подключается ни к одному устройству, самое простое решение — удалить и снова подключить AirTag. Это часто решает проблему. Чтобы сбросить AirTag:
- Открой Найти мое приложение на вашем iPhone или iPad. Далее выберите “Предметы” вариант ниже. Затем, выбрать AirTag вы хотите сбросить из списка.

- Проведите вверх, чтобы перейти к Настройки AirTag. Нажмите на “Убрать предмет” вариант внизу.

- Наконец, подтвердите свой выбор, нажав на “Удалять” снова.

После сброса AirTag выполните шаги, описанные выше, чтобы повторно подключите его к вашему iPhone или айпад.
Способ 2. Включите функцию «Найти iPhone».
Чтобы использовать AirTag, вам нужно использовать переключатель в “Найди мой” Настройки. Вы можете включить или выключить это при необходимости. Чтобы включить функцию «Найти iPhone»:
- Открыть Настройки на вашем iPhone и коснитесь своего имени.

- На странице своего профиля прокрутите вниз и найдите “Найди мой”. Нажмите на нее.

- Нажать на “Найди мой айфон”.

- Включите “Найди мой айфон” переключать.
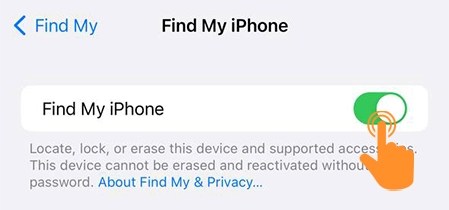
Способ 3: включить двухфакторную аутентификацию для Apple ID
Чтобы подключить AirTags к вашему iPhone или iPad, вам необходимо включить двухфакторную аутентификацию (2FA). Если он выключен, вот как его включить:
- Открыть Настройки на вашем устройстве. Коснитесь своего имени.

- На странице своего профиля нажмите «Пароль и безопасность».

- Убеждаться «Двухфакторная аутентификация» включен.

Чтобы настроить двухфакторную аутентификацию для своего Apple ID, вам необходимо указать свой номер телефона и ответить на некоторые контрольные вопросы.
Способ 4: включить точный поиск
Правила Apple гласят, что вы должны включить точный поиск использовать AirTag. Это помогает точно определить расстояние и направление AirTag, когда он находится близко. Он использует чип U1, который помогает AirTags точно обнаруживать и соединяться друг с другом.
Кроме того, убедитесь, что Find My может получить доступ к вашему местоположению. Сделать это:
- Открой Приложение настроек на вашем iPhone. Прокрутите вниз и нажмите на «Конфиденциальность и безопасность».

- Нажать на “Сервисы определения местоположения”.

- Выбрать “Найди мой” на странице «Службы геолокации».

- Выберите параметр «Разрешить доступ к местоположению» и включите “Точное местоположение” переключать.

Способ 5: сброс настроек сети
Если вы используете AirTag, вам необходимо включить Wi-Fi или Bluetooth. Если есть проблема с любым из них, ваш AirTag может не подключаться к вашему iPhone. Чтобы решить эту проблему, вы можете сбросить все настройки сети. Вот как:
- На вашем iPhone откройте «Настройки». Нажмите на Общий.
- Прокрутите вниз до конца и нажмите на «Перенос или сброс iPhone».
- Нажмите «Сброс», затем нажмите «Сбросить настройки сети» во всплывающем меню.
- Нажмите “Перезагрузить” еще раз для подтверждения.
Вот и все! Это руководство поможет вам подключить AirTag к вашему iPhone или iPad. Следуя этим шагам, вы сможете легко настроить AirTag и устранить любые проблемы с AirTag, не связанные с подключением. Помните, что для оптимальной работы AirTag должны быть включены двухфакторная аутентификация, Wi-Fi, Bluetooth и точное определение местоположения.
Часто задаваемые вопросы
Как долго работает батарея AirTag?
Батарея в AirTag может работать более года при регулярном использовании.
Нужно ли заряжать AirTags?
Аккумулятор AirTag не нужно заряжать, но вам нужно будет заменить его батарею. Потому что у него есть съемный аккумулятор.




