100% загрузка ЦП в Windows 10? Вот как это исправить
Мы все были там. Вы включаете свой компьютер и вместо того, чтобы сразу приступить к работе, вы сталкиваетесь с ужасным замедлением работы и шумными вентиляторами. Нажмите Ctrl + Shift + Escape, и вы увидите, что использование вашего процессора необъяснимо на 100%.
Это обычная проблема, которую, к счастью, обычно не так уж сложно решить. Вот несколько исправлений проблемы 100% загрузки ЦП.

Хост поставщика WMI, использующий 100% ЦП
Хост поставщика WMI (инструментария управления Windows) – это основная служба в Windows 10, которая связывается с различным программным обеспечением на вашем ПК для отправки ему информации о вашей операционной системе. Другими словами, это очень важный процесс, и вы не должны легко отключать его. Однако, если на вкладке «Процессы диспетчера задач» вы видите, что он использует много ЦП, то, конечно, вам следует что-то с этим сделать.

Первое, что вы можете попробовать, – это перезапустить службу WMI. Зайдите в приложение Services. (Вы можете быстро попасть туда, введя services в поисковом меню «Пуск»). Прокрутите вниз до инструментария управления Windows, щелкните его правой кнопкой мыши и выберите «Перезагрузить».

Если это не сработает, то следующее решение будет немного более сложным, но оно также может предложить более долгосрочные решения проблем с вашим процессором.
Если ваше 100% использование ЦП вызвано процессом WMI Provider Host в диспетчере задач, вы можете глубже изучить проблему. Нажмите Win + R, затем откройте «eventvwr». Здесь, на панели слева, перейдите в «Приложения и журналы служб -> Microsoft -> Windows -> WMI-Activity -> Операционные». Это покажет вам все процессы, с которыми имеет дело хост поставщика WMI.
Проверьте средний столбец «Работает», найдите ошибки в сервисе, затем на вкладке «Общие» ниже проверьте номер «ClientProcessId». Это должно помочь вам увеличить масштаб приложения или процесс засорения службы хоста поставщика WMI.

Вернитесь в диспетчер задач, щелкните вкладку «Подробности», затем отсортируйте процессы по «PID». Найдите процесс с ошибкой, щелкните его правой кнопкой мыши и выберите «Открыть расположение файла». Это даст вам представление о том, к какому программному обеспечению прикреплен процесс, и можете ли вы его переустановить, удалить, обновить драйверы и т. Д.

В узле поставщика WMI может быть несколько подобных ошибок, и в этом случае вам следует повторить описанный выше процесс для устранения различных ошибок. Также возможно, что только одно приложение / процесс все это время загружало ваш процессор, и в этом случае вам следует действовать после того, как вы разобрались с виновником.
Отключить Superfetch (или Windows Search)
Superfetch – это процесс, с помощью которого Windows 10 узнает, какие приложения вы используете чаще всего, а затем предварительно выбирает их для вас, чтобы они загружались быстрее каждый раз, когда вы их используете. Это постоянный фоновый процесс, который обычно не вызывает проблем, но не всегда хорошо работает со старыми устройствами.
Чтобы узнать, перегружает ли ваш процессор Superfetch (или другой сервис), откройте диспетчер задач (Ctrl + Shift + Escape), нажмите «Подробнее», затем нажмите «ЦП», чтобы упорядочить процессы по количеству используемых процессоров.
Если вы видите, что «Service Host», например Superfetch или что-то еще, использует много ЦП, вы можете попробовать щелкнуть его правой кнопкой мыши и нажать «Завершить процесс».

В качестве альтернативы, чтобы отключить его навсегда (или до тех пор, пока Windows не включит его снова, что может произойти после обновления ОС), нажмите Win + R, введите services, затем в окне Services прокрутите вниз до Superfetch.
Щелкните правой кнопкой мыши Superfetch, выберите «Свойства», затем в его окне «Свойства» щелкните раскрывающийся список рядом с «Тип запуска», нажмите «Отключено» и «ОК».
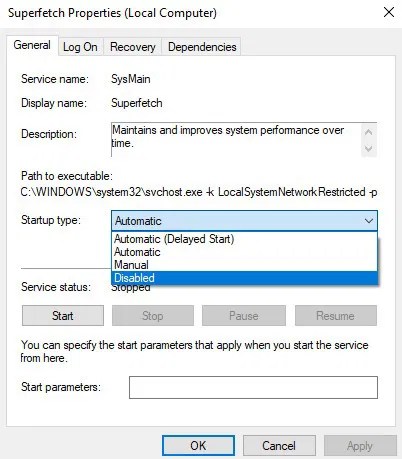
Технически вы можете сделать это с любой службой, которая загружает процессор, но некоторые службы критичны для системы, поэтому вам нужно быть осторожным. Еще одним виновником высокой загрузки ЦП является «Поиск Windows», который также можно безопасно отключить.
Сбросьте свой план электропитания
Использование параметров питания Windows может существенно повлиять на производительность вашего ПК. Если вы настроены на «Высокая производительность» – особенно если вы внесли изменения в «настройки плана», то, возможно, вы перегружаете свой процессор. (Опять же, старые устройства подвержены этому.)

Введите схему электропитания в строке поиска, затем нажмите «Выбрать схему электропитания». Если вы выбрали «Высокая производительность» или «Энергосбережение», переключитесь на «Сбалансированный».
Для большей уверенности нажмите «Изменить настройки плана», а затем на новом экране нажмите «Восстановить настройки по умолчанию для этого плана».
Проверьте свой источник питания
Это проблема, которая может повлиять на пользователей Windows 10 как на настольных компьютерах, так и на ноутбуках. Если у вас неисправный блок питания (сетевой кабель на ноутбуке, блок питания на настольном компьютере), он может автоматически начать понижать напряжение вашего процессора для сохранения энергии. При пониженном напряжении ваш ЦП может работать только на части своей полной мощности, следовательно, это может проявляться как 100% использование ЦП в Windows 10.

Решить эту проблему на ноутбуке довольно просто: отсоедините ноутбук от кабеля питания, затем щелкните значок батареи в правом нижнем углу рабочего стола Windows 10 -> Параметры батареи -> Параметры питания и сна -> Дополнительные параметры питания, и выберите Высокая производительность. Если проблема связана с источником питания, использование ЦП должно вернуться в норму в диспетчере задач (Ctrl + Shift + Esc).
На настольном компьютере все может быть немного сложнее, так как вам нужно будет физически удалить блок питания с вашего ПК и протестировать другой. Мы рекомендуем ознакомиться с другими нашими советами, перечисленными ниже, прежде чем попробовать это.
Отключить стороннее антивирусное программное обеспечение
Это может быть немного спорным, но мы считаем, что если вы используете антивирусное программное обеспечение в Windows 10, то вы, вероятно, чрезмерно нагружаете свой процессор (особенно если он старше). Обычно это не так причинить боль чтобы иметь дополнительную безопасность, но она вам, вероятно, не нужна.
Каждый год мы пишем подробную статью о встроенном программном обеспечении безопасности Windows 10, Защитнике Windows, и с каждым годом оно становится все лучше и лучше. На данный момент он более или менее соответствует лучшим антивирусным программам.
Не бойтесь отключить стороннее антивирусное программное обеспечение, чтобы увидеть, помогает ли оно загрузке вашего процессора. Если это так, удалите его, потому что Защитник Windows действительно должен вас защитить.
При высокой загрузке процессора он тоже может сильно нагреваться, поэтому мы собрали несколько способов снизить температуру процессора. Процесс WSAPPX также может вызывать высокую загрузку ЦП, поэтому прочтите наше руководство о том, как с этим справиться.
Связанный:
Эта статья полезна? да нет





