Найдите и откройте файлы с помощью командной строки в Windows 10
Вы когда-нибудь сводили себя с ума в поисках всех файлов, которые вам нужны для проекта? Вы сохранили их в неизвестных местах на своем компьютере? Можете ли вы запомнить только часть имени, которое вы дали файлу? Если что-либо из перечисленного относится к вам, использование командной строки вместо проводника Windows может помочь вам быстро найти нужные файлы и открыть их прямо из этого места.
Однако мы должны отметить, что использование командной строки для открытия простых, тривиальных файлов – пустая трата времени. Однако на этот метод обязательно стоит обратить внимание при работе с несколькими файлами и разными типами файлов в случайных папках.
Открытие командной строки
Чтобы найти нужные файлы, сначала запустите командную строку. Есть несколько способов сделать это.
- Введите cmd в поле поиска Windows, затем щелкните значок, чтобы открыть окно. Командную строку рекомендуется запускать от имени администратора.

- Используйте окно «Выполнить». Быстрый способ запустить это окно – нажать клавиши Win + R на клавиатуре. Затем введите cmd или cmd.exe и нажмите Enter или нажмите OK.

- Используйте Кортану, если она работает для вас должным образом: как только вы увидите, что Кортана «слушает» текст, скажите «открыть командную строку», и она откроется.

Найдите свои файлы
В командной строке введите dir ” search term *” / s, но замените слова «search term» текстом, который вы хотите найти, используя имя файла. На следующем экране мы пытаемся найти папку / файл с именем «фильмы».

Правильный путь к файлу можно легко определить по размеру папки. После того, как вы ввели команду, нажмите Enter, и поиск начнется. Хотя может показаться, что в течение секунды или двух ничего не происходит. Но вскоре все пути к файлам, в которых указан правильный файл или папка, будут идентифицированы и названы.

Что означают все термины в команде?
- dir – это команда, используемая для отображения файлов в текущем каталоге, но также позволяющая находить данные в любом месте системы.
- Обратная косая черта указывает dir выполнять поиск из корневого каталога текущего диска.
- / s сообщает dir о поиске во всех подкаталогах.
- Наконец, * используется приложениями командной строки как подстановочный знак. Это означает, что поиск найдет все имена файлов, которые содержат ваш поисковый запрос.
- Если поставить звездочку в конце имени, например, business *, будут найдены все файлы с вашим поисковым запросом в начале имени.
- Если вы поместите его в начало, то ваш поиск будет включать только результаты с вашим текстом в конце. Например, * .jpg.
- Если вы поставите звездочку на каждом конце поискового запроса, вы охватите все основания. Независимо от того, где находится ваш текст в фактическом имени файла, этот файл будет указан в результатах.
Изменить каталоги командной строки для точного расположения файлов
Если ваш целевой файл находится на диске D :, вы не найдете его в папке Windows на диске C :. Поэтому вам следует научиться изменять путь к диску, как показано ниже.
Сначала введите cd .., что позволит вам легко переместить одну папку вверх. Чтобы перейти на диск D, просто введите d :, и командная строка теперь будет прослушивать новый диск.

На целевом диске вы можете снова найти нужный файл, используя команду dir ” search term *” / s, описанную в предыдущем разделе. Обязательно используйте подстановочный знак * как в начале, так и в конце поискового запроса для всестороннего поиска, особенно если в этой папке есть сотни файлов. Довольно часто допускаются ошибки с использованием подстановочных знаков и обратной косой черты, что возвращает ошибку «без метки», как показано ниже. Если вы введете правильно, вы легко определите путь к папке и правильное имя файла.
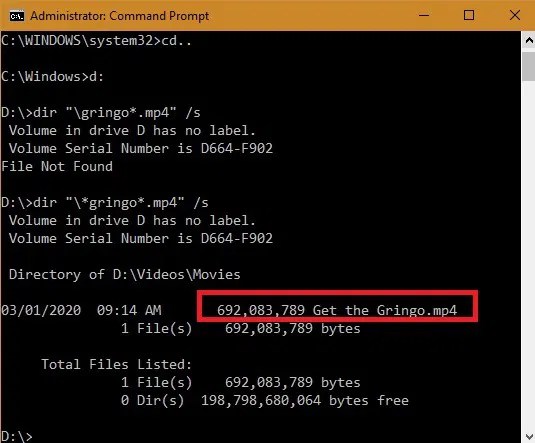
Если путь к папке очень длинный, вы можете скопировать и вставить все это целиком. У нас есть подробное руководство о том, как вырезать-копировать-вставить в командной строке Windows 10. Но метод достаточно прост: используйте Ctrl + A, чтобы выделить весь экран командной строки, затем просто отпустите кнопку мыши или нажмите трекпад. Это сделает любую часть экрана команд доступной для копирования и вставки, как показано ниже.

Откройте файлы в командной строке Windows 10
Как только вы найдете файл, который хотите открыть, вы можете открыть его с этого экрана, используя программу по умолчанию, не находя его в проводнике.
Сначала измените каталог на папку, в которой находится файл. Это можно сделать с помощью cd, за которым следует полный путь к нужному файлу. Ошибки являются обычным явлением, поэтому лучше скопировать и вставить весь путь к папке, как обсуждалось в предыдущем разделе. После открытия меню правильного каталога вы можете открывать в нем любые файлы. Это папка, в которой я сохранил свою личную коллекцию взятых напрокат фильмов.

Введите имя файла в кавычки «..», как показано здесь. Нажмите Enter, и файл откроется в приложении по умолчанию. Это фильмы и телепрограммы, установленное в качестве моего приложения по умолчанию для файлов .mp4.

Файл, фильм под руководством Мела Гибсона под названием «Получи Гринго», открывается из командной строки.

Вы можете открыть несколько файлов из командной строки после того, как откроете правильную папку. Здесь мы открываем еще один файл под названием «Erin Brockovich.mp4» в той же папке.

Файл, фильм Джулии Робертс под названием «Эрин Брокович», открывается из командной строки с помощью приложения по умолчанию.

Как только вы закончите, вы можете вернуться в другую папку в командной строке. Для этого используйте cd .. с последующим именем нового диска, как показано ниже. Навигация по файлам на вашем компьютере с помощью командной строки очень похожа на обычную навигацию из проводника.

Заключение
Если вы ищете все свои файлы по одной теме или просто пытаетесь найти тот, который скрывается среди всех папок на вашем компьютере, попробуйте использовать командную строку. Это может сделать его более эффективным для вас.
Удивительно, но командная строка работает быстрее и быстрее, чем открытие файлов из проводника. Это верно для видеофайлов, фотографий Windows, документов Word и тяжелых игр. Причина этого в том, что графический интерфейс всегда потребляет больше памяти и замедляет процессы.
Связанный:
Эта статья полезна? да нет





